Create Channels to organize your Content Library for the best user experience and discovery.
Channels are the primary way we organize content and create playlists in EMMS. Every media item, including live events and episodic content, must belong to a channel (Seasons are special types of channels to be assigned to Series to handle episodic content). You can CLICK HERE to learn about how the Endavo platform structures content
Easily add new channels and manage content in your channels:
- Go to Media > Channels
IMPORTANT NOTE: Add any new channels before uploading and activating new content for your new channel. A Channel must already exist in EMMS before a Media Item or Series can be added to a Channel when activating or editing.
- Add a new channel by clicking Add New on the Channels list page. Edit an existing Channel by clicking on the Channel Name > Edit OR click Edit to the right of the Channel name.
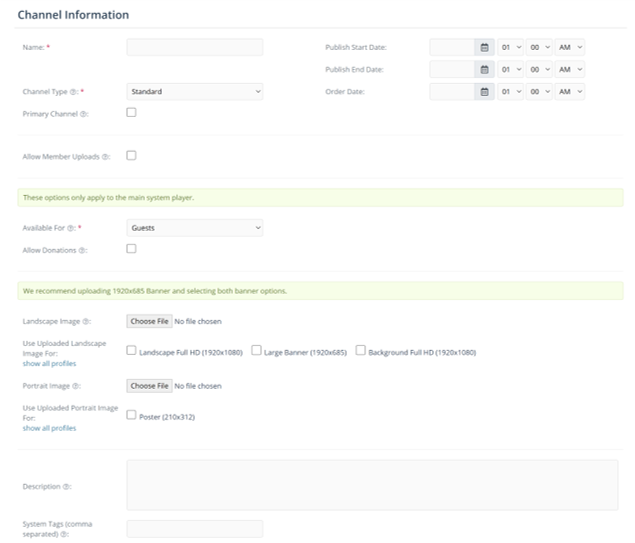
- On the Channel Information form, certain fields are required:
- Title
- Channel Type
- Standard - Most channels fit this type.
- Season - Only use this type if you are adding a new Season to an Existing Series (episodic). Note: The Series must exist in EMMS before you can add a Season.
- Available For:
- Guests - If you want the channel to be freely accessible by anyone visiting your apps.
- Members - If you want to limit access to registered users but without a paywall.
- Members with Subscriptions - If you want to put your channel behind a subscription paywall.
- Publish Dates - If you want your channel to be published within a specific release window, you can set publish start and end dates
- Images - Upload your channel graphics for your channel to be used by your apps.
- Landscape - Upload a 1920 x 1080 image and select landscape image profiles. This image is used for the channels page, carousels, and player page for the channel. Also used for some backgrounds on TV apps. (Advanced: You can upload different images for each specific size if desired).
- Banner - Upload a 1920 x 685 image and select banner profiles. This image is used for your channel page and certain channel backgrounds on TV apps.
- Portrait - If you plan to use portrait channel images on your apps, you will need to add portrait images. (Note: Our standard apps do not use portrait images, but custom apps can use them if desired.)
- Description - Add as much descriptive copy as desired, including external web links. Note: Adding descriptive copy can help with SEO.
- Edit Channel by clicking on the Channel name (Media > Channels > [Select Channel]) and clicking Edit. Click Done to save changes.
- Add content to your channel by adding the Channel to Media Items during activation or edit on the Media Information page.

Changing Content Order in your Channel
Once you have added content to a channel, you can reorder videos on the Channel Information page (bottom of page). By default, content is ordered in a Channel chronologically by order date from most recent order date to oldest order date. You can manually update the order of content in a channel in a couple ways. First, go to your channel information page - Media> Channels > [Select Channel]

- You can "Pin" one or more items to the top of your channel so that pinned items are always displayed first in your channel. If you pin more than one item, you can order your pinned items manually by dragging the items under Pinned Items to the order desired.

- Channels are ordered by default by order dates (most recent first). You can manually change order dates in your media items by editing order dates in the media item form - Media > Media Items > [Select Media Item] > Edit. In this case, change order dates or times to put items in the chronological order desired. Future content added to the channel will get ordered accordingly based on order date (the date the item was activated by default) and displayed after any "pinned" items.

PRO TIP 💡 - If your channel content is episodic and you want to maintain episode order integrity, then you should consider using Series > Seasons for building episodic shows or "channels". LEARN MORE
Thanks for reading! Check out our resources and blog on our website to get more helpful tips, use cases, and creative ideas for building your OTT business.

