How to turn your episodic content into a must-watch series.
Series can be used if you have episodic and seasonal content that will maintain episodic order for viewing.
Your Endavo account has the ability to create Series for content that is organized by seasons and episodes (serial content). You will need to do 3 basic things to create your new Series:
- Add your Series
- Add one or more Seasons (special channels) to your Series
- Add Episodes to your season(s).
Add Series
-
Click Add New on the Series page (Media > Series > Add New). You will see a new Series form.
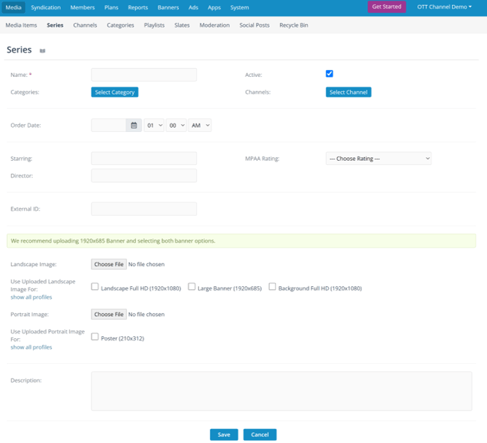
-
A Series Title is required
-
Add your Series to a Category and main Channel (optional). Note: Channel and Category must already exist in EMMS before you can add to a Series.
-
Images - Upload your Series graphics, which will be used by your apps.
-
Landscape - Upload a 1920 x 1080 image and select landscape image profiles. This image is used for channels page, carousels, and player page for the channel; it is also used for some backgrounds on TV apps. (Advanced: You can upload different images for each specific size if desired).
-
Banner - Upload a 1920 x 685 image and select banner profiles. This image is used for your series page and certain series backgrounds on TV apps.
-
Portrait - If you plan to use portrait series images on your apps, you will need to add portrait images. (Note: Our standard apps do not use portrait images, but custom apps can use them if desired.)
-
-
Description - Add as much descriptive copy as desired, including external web links. Note: Adding descriptive copy can help with SEO.
-
Edit your Series by clicking on the Series name on the Series page and clicking Edit. Click Save to save changes.
Add Seasons
- Once a Series has been established in EMMS, you can add one or more Seasons by adding a "Season" Channel (Channels > Add New > Type > Season).
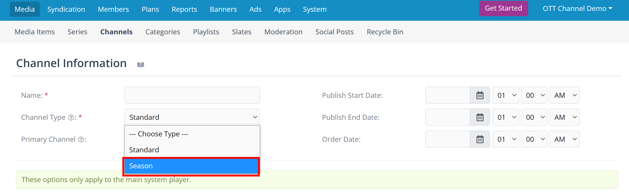
- Name your Season.
- Number your Season and add your appropriate Series in the form by selecting from your list of added Series. Complete the remainder of the form, including images for the Season and description. Click Save when finished.
💡 Pro Tip: if you only plan to have a single season, name it the same as the Series unless it has its own name; if you plan to have multiple season name it with the number (e.g., Season 1) and/or its own special name.
Add Episodes to Seasons
- Once a Season has been established, you can now add episodes to a season by adding a Media Item, then selecting a Season and giving an episode number.
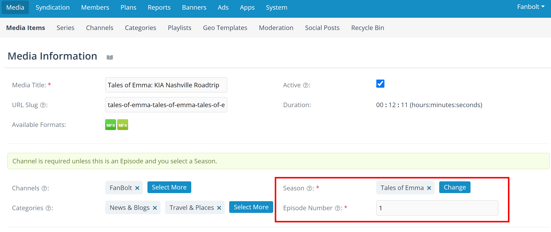
- Complete the rest of the media item form (Learn More) and click Save.
💡 Pro Tip: Once you add Series and Seasons and you want to publish them to your website and apps, you have to add each Season to your playlist(s) specifically, even if they are in a channel that is already published in a main Channel. Seasons are treated as special channel so that you can control publishing them specifically.
Series User Experience - Once a Series has been published to your apps, users will be able to select a season to watch or default to season 1, episode 1. Logged-in users (members) will be able to watch through episodes and seasons and the system will keep track of their progress and resume where they left off the next time they log in on any of your apps and go to the series.
Thanks for reading! Check out our resources and blog on our website to get more helpful tips, use cases, and creative ideas for building your OTT business.

