Create eye-catching banners for your Home Page or add other banner sections to wow your viewers and promote content and brands.
Banners and Banner Groups are used for your Home Page banner carousels for your OTT Channel website and OTT Apps. Banner Groups can now also be added to other areas of your Home Page or to Channels or Videos pages.
-
Use the Banners section to manage your entire banner inventory.
💡 IMPORTANT TIP - Banners must be "active" and added to a Banner Group in order to be published on an App's home page or other banner carousel. Also a Banner Group needs to be added in App Settings (default group is Homepage Slider). - Use Banner Groups section to create groups of banners that will be treated as a banner carousel when added to your Website or Apps in App Settings.
- Go to Apps > App Name (default is Main App) > Main Menu to add or remove Banner Groups assigned to any Content Screen on your App(s). Learn More
Banners
- Add Banner - To add a new banner, click Add New from the Banners page, complete the form.
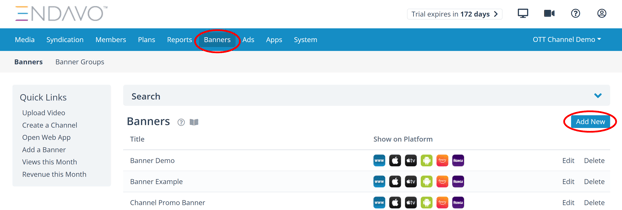
💡 TIP - Use 1920 x 685 (or same aspect ratio) image for all banners on the Endavo platform. Please note that the system will distort (stretch) images that are not the correct aspect ratio.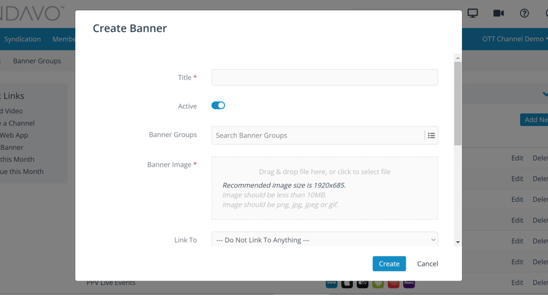
- Title is required
- Check Active box if you want your banner to be published immediately once assigned to a Banner Group.
- Assign to existing Banner Group(s) if you want your new Banner to be displayed on Apps that have existing Banner Group(s) assigned in App Settings (see below).
- To upload Banner Image file for your banner, drop file from folder into upload box or click the upload box to pop up system folder to find your file.
💡 TIP: The recommended size for all uploaded Banners is 1920 x 685. The platform uses various banner sizes for our apps, but EMMS will automatically create additional sizes that are checked when adding banners. - Banner Links - Click Link To to create a clickable banner link that will direct the viewer to specified internal areas of your site or app or to choose External Link to direct viewers to external websites and pages. Note that external links will not work for all apps (e.g., Roku).
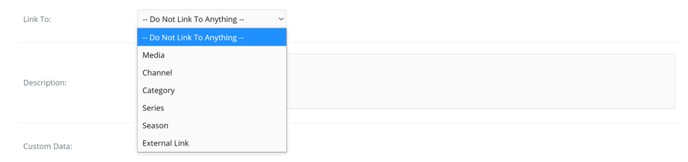
- Check all Platforms you want to Banner to be available for when Banner Group is added to Apps.
- Add Description or (internal) Custom Data (not required).
- Click Save when finished.
Banner Groups
- Banner Groups are used by your Apps to display banner carousels in assigned areas, starting with Home Page Banners (by default). To add a Banner Group, click Add New on the Banner Group page, give your Banner Group a name, add existing banners, and click Create.
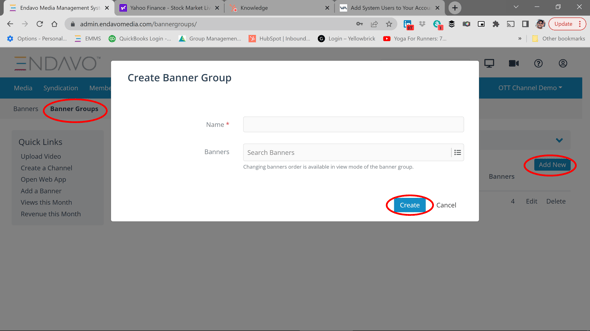
💡TIP: It's a good practice to name your Banner Group based on where the group will be applied (e.g., Main Home Page Banners or Channel Page Banners) or the purpose of the Banner Group (e.g., Sponsor Banners). - You can click on an existing Banner Group to edit, add Banners, and reorder your Banners in your Banner Group. Reorder banners by dragging banners in the Banners list to desired order then click Done
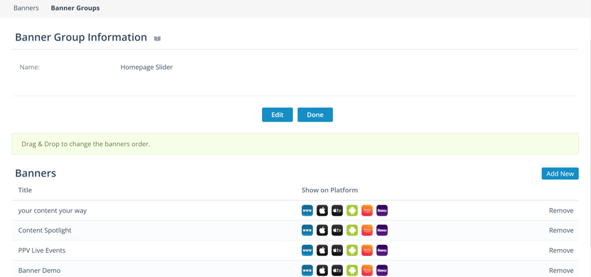
Add Banner Group to your Apps
Assign a Banner Group to various pages of your App by editing App Settings (Apps > App Name > Main Menu > Page). Banner Groups can be added to any Content Screen (e.g., Home, Videos, Channels)
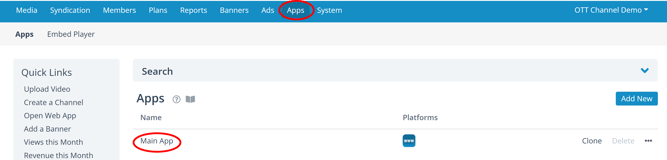
💡 Note: New accounts have a default Homepage Slider Banner Group assigned by default, which you can edit or replace. (Click Here to learn more about editing App Options).
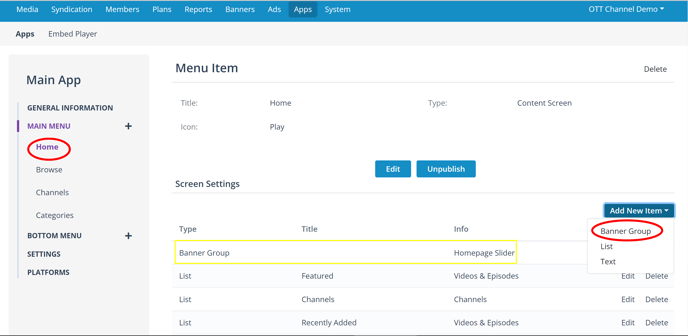
Thanks for reading! Check out our resources and blog on our website to get more helpful tips, use cases, and creative ideas for building your OTT business.

