Have multiple OTT apps or are you exporting channels? Publish different channels and content by creating multiple playlists
- Playlists determine what content goes where by being assigned to your Apps. You can set up a single playlist that goes everywhere and updates automatically when you add new content to your channels. Or you can create separate playlists that send different channels an content to different places. For example, you may have a playlist that publishes all your content to your own OTT site and apps, but have a different playlist that sends a curated set of channels and content to a distribution partner.
- Easy create new playlists if you have multiple apps or syndication exports and desire to publish different channels and content than your main playlist.
[ 💡 ATTN Trial Accounts! Your new accounts comes with a default playlist that is already assigned to your OTT Channel site. You can edit the name and content added to that playlist, or you can create a new playlist and assigned it to your OTT Channel site by going to Apps > Main App > General Information > Edit to assign a new playlist.] - CLICK HERE to go to your playlist management page (you need to be signed into your Endavo account first).
- Add a new playlist by clicking Add New on the Playlists page.
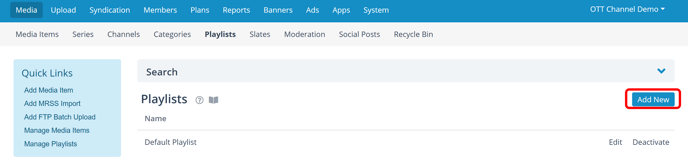
- Manage Playlist while adding a new Playlist or by clicking on an existing playlist name. Manage channels and media items (videos) on your playlist by adding/removing channels, adding individual media items (videos), or clicking on channel names to add/remove media items (videos) in published channel (Note: Adding/removing channels or videos from a playlist does not affect channels or media items (videos) in your account. Playlists only control which channels and content are published through each playlist).
- Edit Playlist - Click Edit alongside a playlist name to edit title, activate, and auto-add new channels as channels are added to your account. (Note: If Auto-Add Channels is unchecked on a playlist, then any new channels must be added to the playlist manually by editing and managing playlist channels and content.)
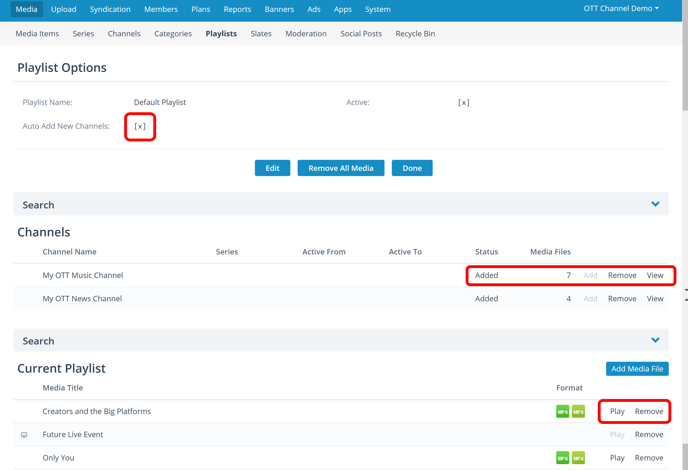
🚀 Learn More about adding or changing Playlists on your Apps.
Thanks for reading! Check out our resources and blog on our website to get more helpful tips, use cases, and creative ideas for building your OTT business.

