It's critical that you migrate your Universal Analytics property settings to Google Analytics 4, or you will begin to lose data on July 1, 2023
Google Analytics 4 (GA4) is replacing Universal Analytics (UA). On July 1, 2023 all standard Universal Analytics properties will stop processing data. Learn more from Google.
Endavo clients using their own GA accounts and properties for tracking Endavo platform website/app viewing activity and for advanced reporting in your Endavo account will need to make the transition with us.
💡 IMPORTANT UPDATE (6/22/23). Endavo no longer supports Universal Analytics (UA) properties for your account views tracking and reporting from Endavo-hosted websites and apps in your account. We have completed the transition to GA4 across the entire platform. With this transition, account owners no longer need add your GA4 tracking code to your Endavo-hosted OTT Channel website or apps to track activity. As of 7/1/23 Endavo will automatically set up GA4 properties to all active accounts for tracking and generating Views Reports.
If you want to apply your own GA4 properties to your Endavo website or apps, you can use Google's help with walking you through the process of setting up a GA4 property and transitioning from existing UA property, by visiting their Help Center. Or, you can also follow our instructions below.
Adding your own GA4 to Endavo Websites
Effective 6/22/23, Endavo automatically sets up GA4 properties for all active accounts on the Endavo platform (not for trial or inactive accounts), which is used to provide Views Reports in your account. You may also use your own GA4 properties if you prefer to add to your Endavo OTT Channel website. Once you have your new GA4 property, you can add the Google Tag (with tracking code) to your OTT Channel website(s) hosted on the Endavo platform using the instructions below. Or, you can add your own GA4 property globally to your account for apps by contacting Endavo Support.
Follow these steps to make the transition as seamless as possible:
💡 If you have already created and set up your GA4 property, skip to # 3
-
Set up a new GA4 property: Log in to your Google Analytics account and create a new GA4 property for your website or app. This can be done by clicking on the "Admin" button (bottom left) and select "GA4 Setup Assistant", then follow the steps.
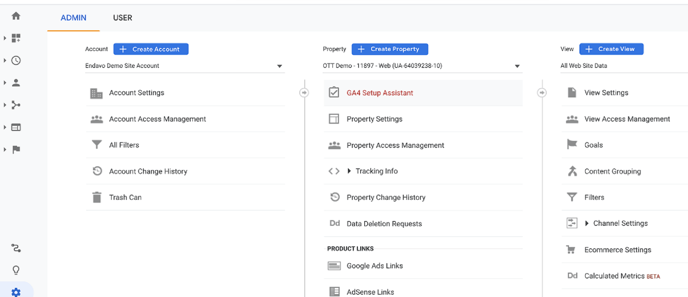
-
Configure your GA4 property: Once your GA4 property is set up, you need to configure it to collect the data you want to analyze, using the Setup Assistant. This includes setting up data streams, events, and conversions. Follow the prompts in the GA4 property Setup Assistant to set up your configuration
💡 IMPORTANT NOTE: The following steps 3-4 only apply to your Endavo OTT Channel website, not other Endavo apps.
- Get Google Tag (with tracking code) to add to your Endavo OTT Channel website: In the initial Setup Assistant, you can find the Google Tag that needs to be copied and pasted in your Endavo account.
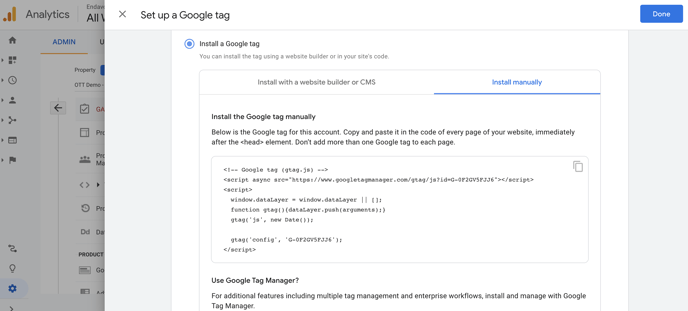
- To add Google Tag to your Endavo website, go to Apps > Main App (or choose App Name) > Platforms > Website (or Website Name) > Edit. Paste the Google Tag code in the "Additional <head> Code" field and click Update.
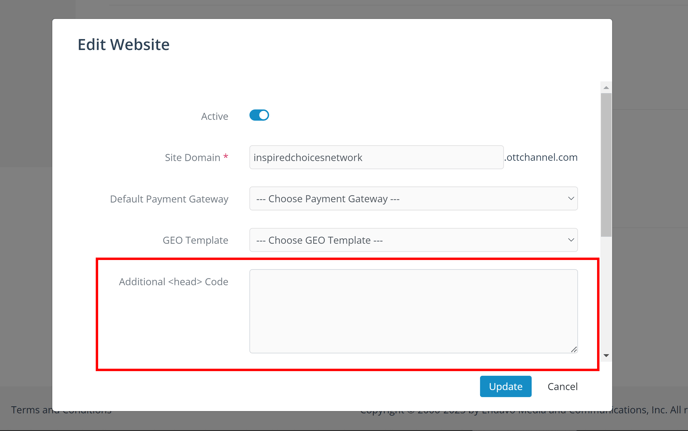
- You can return to your GA account and use the Setup Assistant to add users, set up conversions, signals, Google Ads and other settings you may need outside of Endavo reporting.
-
Migrate your existing data: To ensure that you don't lose any historical data from your Universal Analytics property, you need to migrate your existing data to your new GA4 property. This can be done by setting up a data import in your GA4 property.
-
Verify your data: Once you have migrated your data, you need to verify that it is being collected correctly in your GA4 property. This involves checking that the data is accurate and that it is being collected in the right places.
-
Test and refine: After you have verified your data, you need to test and refine your GA4 property to ensure that it is working correctly. This may involve making changes to your configuration, data streams, or tracking code.
