Endavo uses Google Analytics for deep reporting of audience activity and view analytics on your Endavo account.
Endavo is integrated with Google Analytics and we have built a multi-dimensional reporting dashboard in your account to track platform views, under the Reports tab, that allows you to build/filter specific view reports that fit your needs and goals.
Effective 6/22/23, active accounts (not trial accounts) no longer need to activate your Google Analytics account or enter new proprties in your account to access our advanced Views Reports under the Reports tab. Please note, for all trial accounts and other accounts with no Google Analytics property activated, you will only have access to basic views reporting generated internally by the platform.
💡 Pro Tip: If you prefer to apply your own GA4 property to your Endavo account for tracking views for your website and apps, learn more here or please contact Endavo Support.
Views Reports Dashboard
Active accounts with GA4 properties activated can access our deep views reporting and analytics section under the Reports tab. We built a multi-dimensional reporting tool so you can drill down deep to find the data that you need for your specific OTT business.
- The Reports Dashboard gives you a high-level overview about audience activity on your OTT Channel and apps. You can drill down on any of the data shown on the dashboard to go deeper and filter by clicking Full Report.
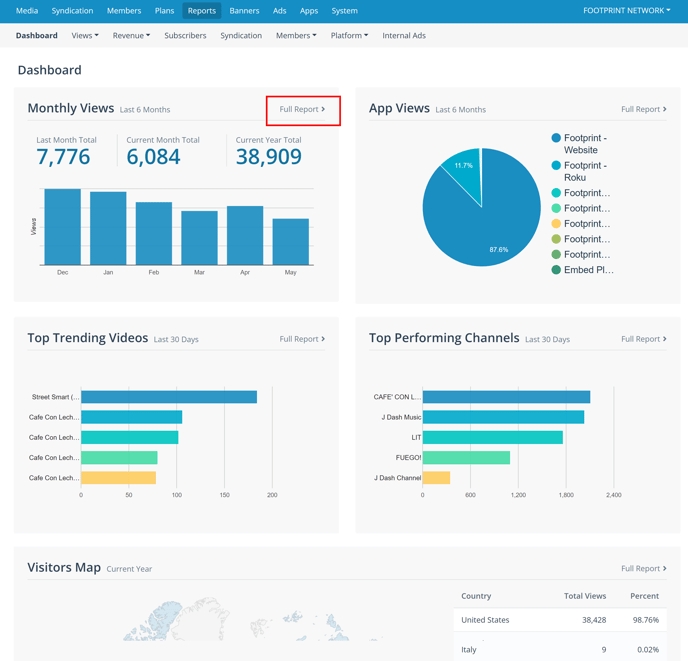
- Click on Reports > Views to build your own custom reports.
- On the left, you'll find a Report By dropdown to select report type. This is the primary dimension for building your report.
- From there, click on the Search dropdown, to select many filters to get down to the data you're looking for specifically.
- In many cases, you can choose a graph style that you like to visualize your data.
- You can export any report by clicking Export as CSV.
- Data is updated real time by GA and always at your fingertips.
Thanks for reading! Check out our resources and blog on our website to get more helpful tips, use cases, and creative ideas for building your OTT business.

