The Channel Information form has fields and options to help you organize your channels, set access & publishing rules and drive viewer discovery.
Channel Information Page fields and options:
-
Channel Type - Is this a standard (flat) channel or a new season of a Series with episodes?
-
Primary Channel - If content is added to multiple channels, this channel will be the primary channel the user will see for related content.
-
Allow Member Uploads - if you allow member video uploads from your website (upgrade option), this channel will be available for members to upload to.
-
Available For - Select for free open access, members only, or subscribers only (behind paywall)
-
Donations - enable donation button for this channel
-
Landscape Images - Upload 2 image sizes here: Full HD1920x1080 and Banner 1920x685. Landscape images are used for channel listings and carousels. Background is used for certain apps. Banner is used on channel page on website and apps.
-
Portrait Images - Not for standard use. Can be used for custom apps and carousels
-
Description - It’s important to add a brief but complete description of your channel to drive search and discovery.
-
System Tags - Only used in special circumstances to pull channels by system tag.
-
Ads - You can choose to allow ads to play with this channel and choose the ad schedule.
-
Ad Schedules - Adding a schedule at channel level overrides app level schedules. Media item schedules override channel schedules.
When in view mode (not edit mode), you can find additional buttons and section at the bottom of the Channel Information page:
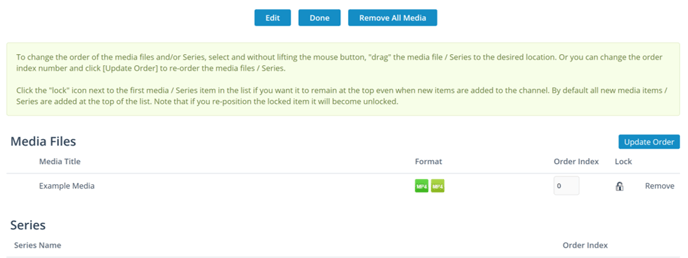
- Remove All Media button - This button removes all media from the channel. Only use this if you want to wipe the channel completely clean to start the channel over or if you would like to delete the channel (you cannot delete a channel with any content/media in it)
- Media Files - Here you can see all the content in the channel, in its order. You can reorder channel content here. Click Here to learn more.
- Series - Here you can see all the Series you have added to the channel. Series can be reordered as well in the same way as media files.
Thanks for reading! Check out our resources and blog on our website to get more helpful tips, use cases, and creative ideas for building your OTT business.

